I came about this neat trick from my cuz. He uses AssistiveTouch because he doesn’t want to wear down his home button. I’ve been trying it out and it takes a bit of re-training to not use your physical home button but hey it’s a neat trick that people may find useful. So here we go:
On your iOS device…
Settings > General > Accessibilty > (scroll down to Physical & Motor) > AssistiveTouch (toggle ON)
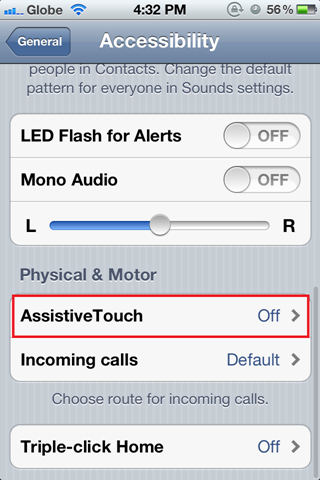
You will notice a new translucent floating white dot on your screen (you can move this around and it does try to get out of the way when the keyboard pops up)
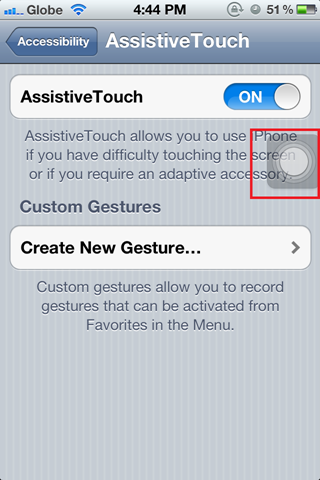
When you hit the dot you will be presented with the AssistiveTouch menu:
Home: The virtual or on-screen home button works (single tap is home, double tap brings up task switcher/manager, and hold will bring up Siri) the same as the physical one.

Device: Includes some nifty shortcuts (so yes you can even stop using your physical, volume and vibrate switches, and power button if you want to turn off the screen)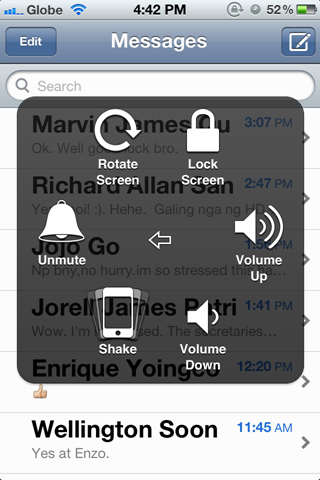
Gestures: Give you options on how many fingers are used on the screen.
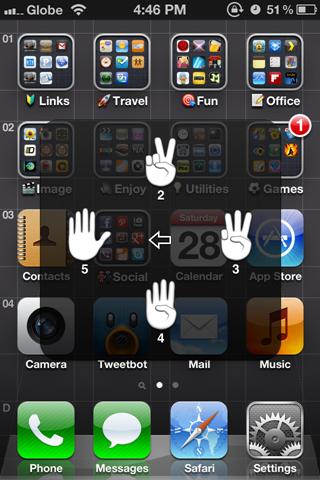
Here I have it replicating five (5) fingers on the screen:
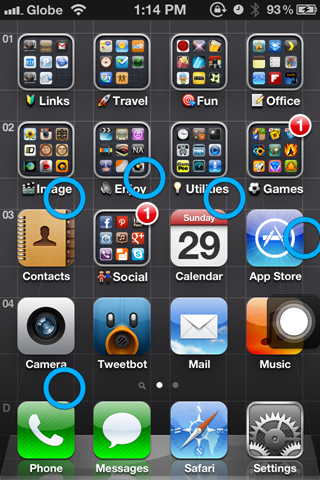
Favorites: Here you can create your own macros or set of gestures there is pinch, I’ve created swipe right and left as a demo (if you’re wondering how I got the hand pointing left/right read my EMOJI tip)
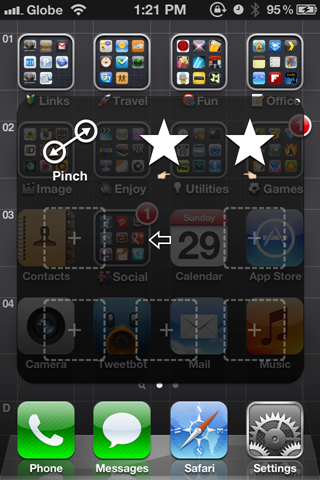
Tapping on a blank (dotted box with + sign) brings you to the New Gesture recording page.
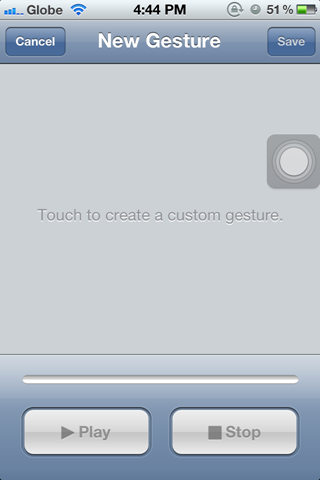
Well I hope you find this tip useful. Play around it some more and let me know how it goes for you.
On your iOS device…
Settings > General > Accessibilty > (scroll down to Physical & Motor) > AssistiveTouch (toggle ON)
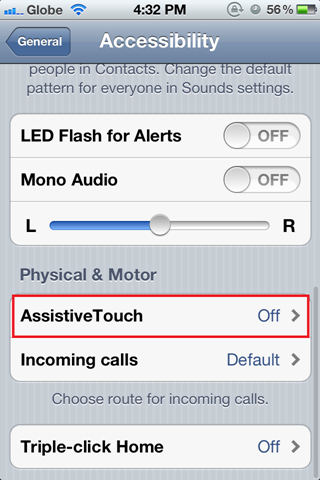
You will notice a new translucent floating white dot on your screen (you can move this around and it does try to get out of the way when the keyboard pops up)
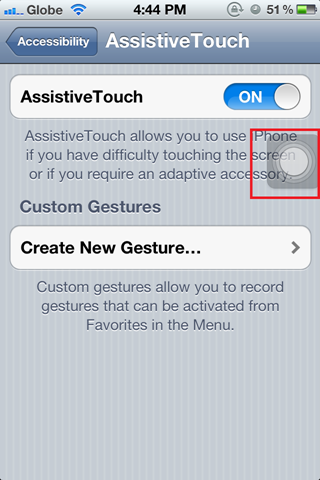
When you hit the dot you will be presented with the AssistiveTouch menu:
Home: The virtual or on-screen home button works (single tap is home, double tap brings up task switcher/manager, and hold will bring up Siri) the same as the physical one.

Device: Includes some nifty shortcuts (so yes you can even stop using your physical, volume and vibrate switches, and power button if you want to turn off the screen)
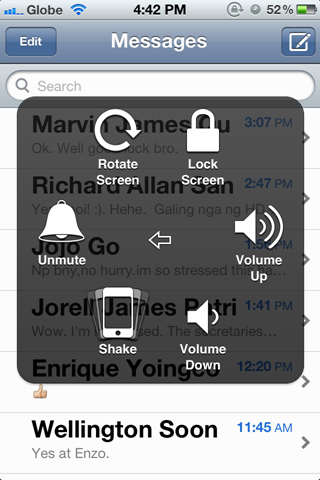
Gestures: Give you options on how many fingers are used on the screen.
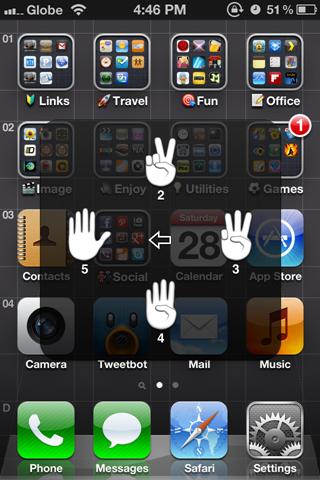
Here I have it replicating five (5) fingers on the screen:
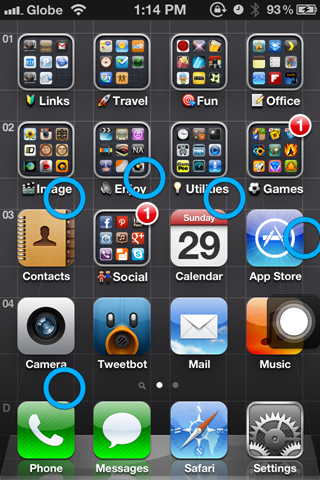
Favorites: Here you can create your own macros or set of gestures there is pinch, I’ve created swipe right and left as a demo (if you’re wondering how I got the hand pointing left/right read my EMOJI tip)
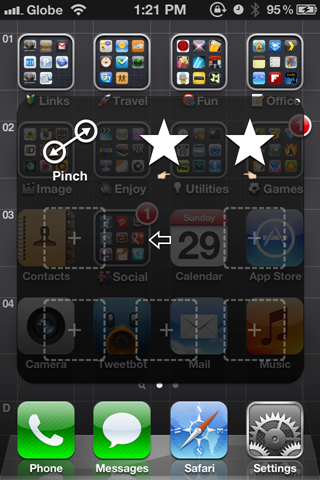
Tapping on a blank (dotted box with + sign) brings you to the New Gesture recording page.
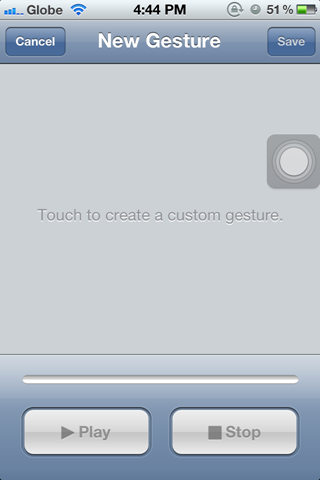
Well I hope you find this tip useful. Play around it some more and let me know how it goes for you.
Comments
Post a Comment